オリジナルグラフィックのキャラを作る
MV には、「キャラクター生成ツール」が搭載されていますので、手軽にオリジナルグラフィックを作成出来ます。そこで、ここでは「キャラクター生成ツール」を使ったオリジナルグラフィックのキャラクター作成について解説します。
キャラクター生成ツール
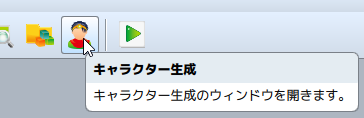 まずは、画面上部にあるアイコンボタンの中から[キャラクター生成]ボタンをクリックしましょう。すると、「キャラクター生成ツール」が起動します。
まずは、画面上部にあるアイコンボタンの中から[キャラクター生成]ボタンをクリックしましょう。すると、「キャラクター生成ツール」が起動します。
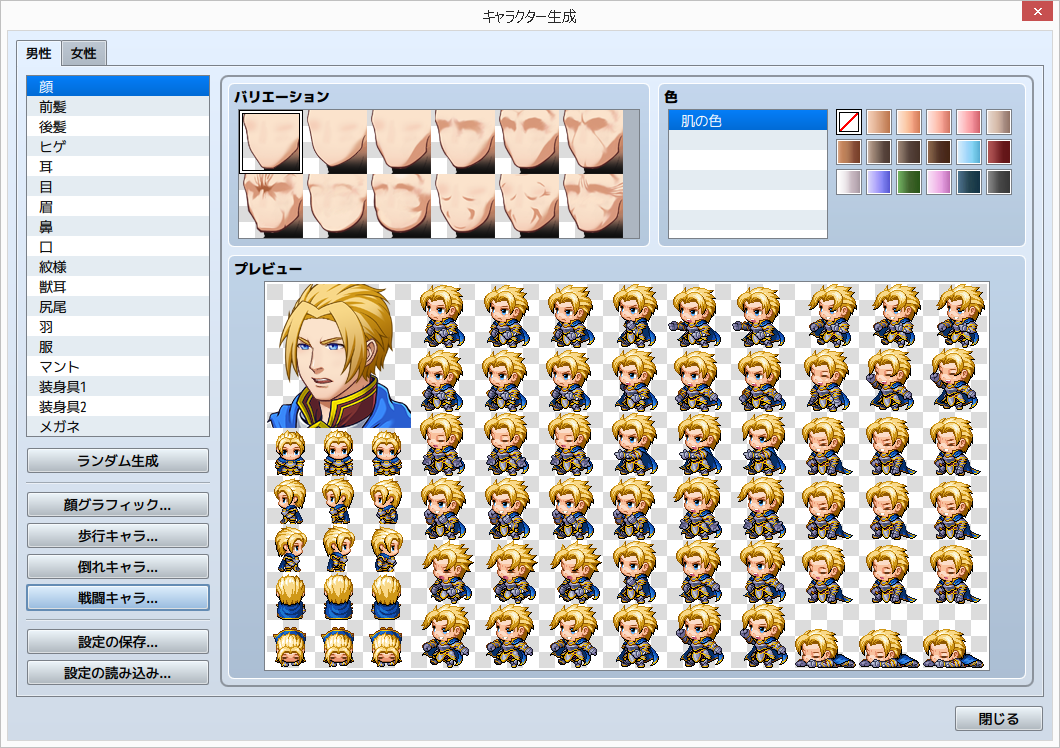
キャラクターの生成
「キャラクター生成ツール」では、多数ある設定項目を自由に選択することで、それに対応したオリジナルグラフィックが生成されます。[ランダム生成]ボタンをクリックするたびに各設定項目がランダムに設定されますので、何度もクリックしてイメージに近いグラフィックにしてから、個々の項目を変更して微調整しても良いでしょう。
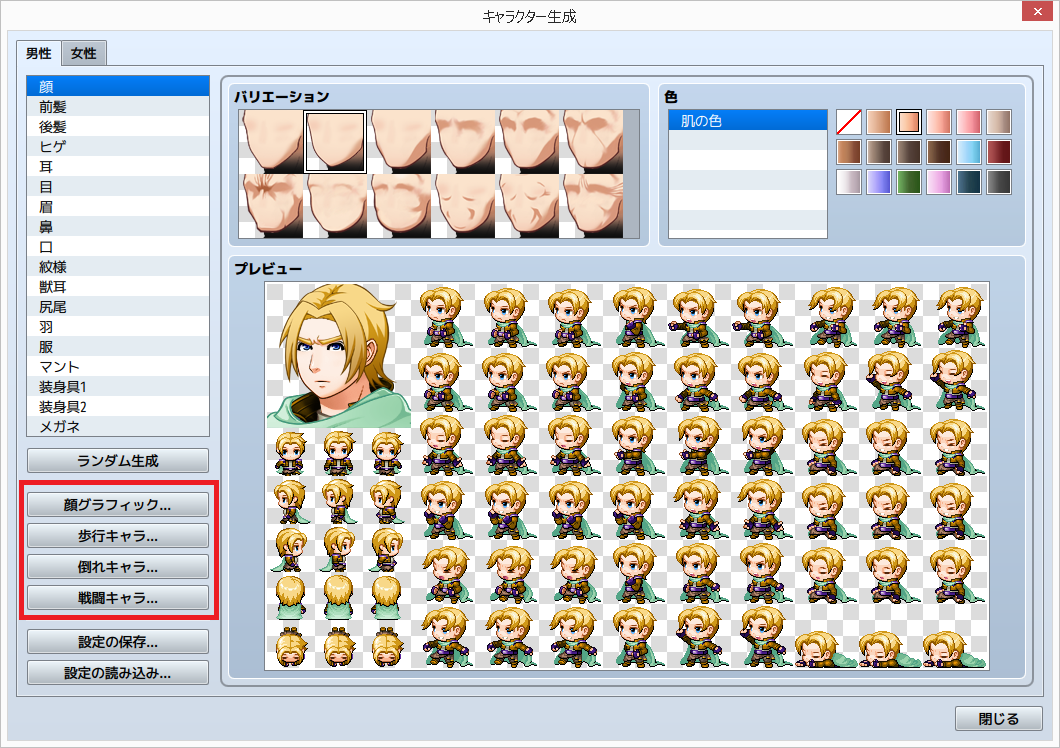
顔グラフィックの出力
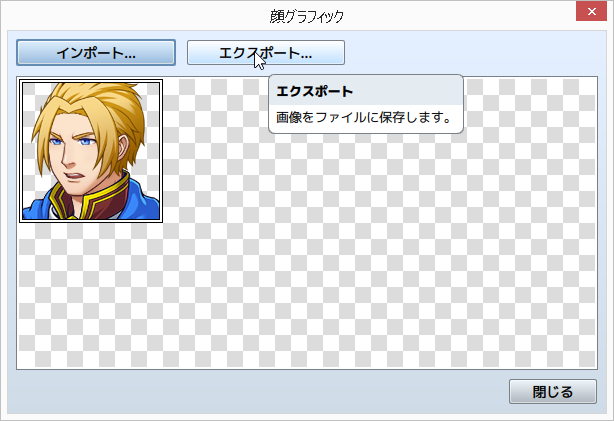
作成したオリジナルグラフィックを MV で使用するためには、画像ファイルとして出力する必要があります。
作成した顔グラフィックを使用したい場合は、[顔グラフィック]ボタンをクリックします。すると、画像出力用のダイアログボックスが表示されますので、そこで適当なファイル名を入力して[エクスポート]をクリックすれば、画像ファイルとして作成中のプロジェクトに保存されます。
この時、保存する場所を変更することも出来ますが、保存する場所を変更してしまうと作成中のプロジェクトで顔グラフィックとして使用出来なくなってしまいますので、保存する場所は変更しないようにしてください。
歩行キャラの出力
続いて、作成した歩行キャラを使用したい場合は、[歩行キャラ]ボタンをクリックします。すると、画像出力用のダイアログボックスが表示されますので、そこで適当なファイル名を入力して[エクスポート]をクリックすれば、画像ファイルとして作成中のプロジェクトに保存されます。
歩行グラフィックも、保存する場所を変更してしまうと作成中のプロジェクトで歩行グラフィックとして使用出来なくなってしまいますので、保存する場所は変更しないようにしてください。
倒れキャラの出力
倒れキャラは必須ではないのですが、イベントなどで使うことがあるため、準備されています。必要な場合は、[倒れキャラ]ボタンをクリックして、同じように[エクスポート]で保存出来ます。
戦闘キャラの出力
戦闘キャラとは、サイドビューバトルで表示されるキャラのことです。サイドビューバトルを導入する方のみ必須です。[戦闘キャラ]をクリックして、同様に[エクスポート]で保存出来ます。
インポート
さて、ここまでは[エクスポート]を使い、生成したキャラ 1 つ分だけのファイルを出力していましたが、[インポート]を使うことで、既存のファイルに生成したキャラを追加することも可能です。
ここでは、顔グラフィックを例に取って説明を行います。
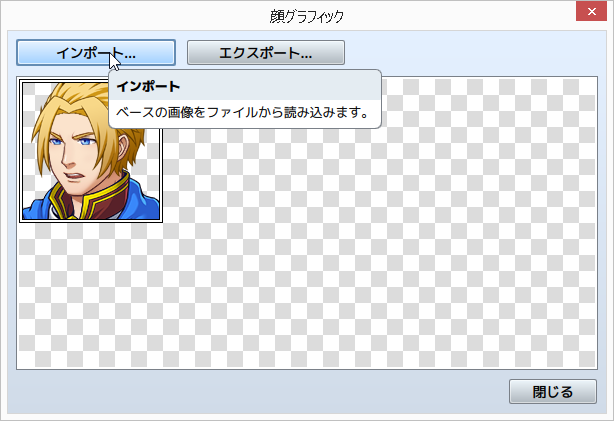
[インポート]を選択すると、[顔グラフィック]の素材のダイアログが現れます。ここで、生成した顔グラフィックを入れたいファイルを選択します。例として、「Actor1」を選択します。
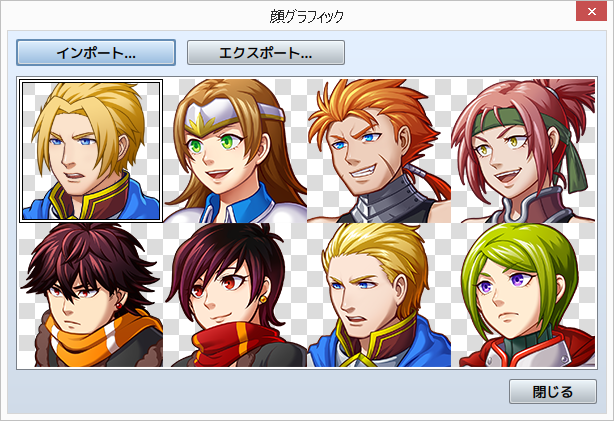
図のように、左上の、ハロルドの画像のあった部分が、生成した顔グラフィックに置き換わっています。
ここで、キーボードの上下左右キーを押すと、生成した顔グラフィックを挿入する位置を変更できます。この例では、右下の3番目を置き換えることにしました。
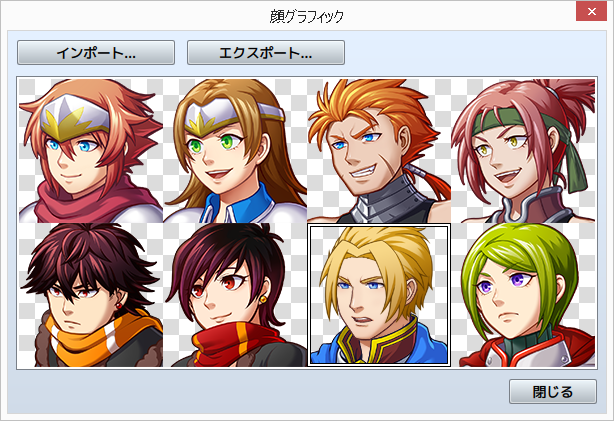
●マウスではなくキーボードで位置を決められる
これで生成された画像を含めたファイルが出来ました。[エクスポート]して上書きするか、新しいファイル名に保存しましょう。
顔グラフィック以外も、同様にして[インポート]してからの[エクスポート]が可能です。
オリジナルグラフィックをアクターに設定する
作成したオリジナルグラフィックをアクターに設定するには、データベースの[アクター]タブにある「画像」のそれぞれの項目をダブルクリックしてください。顔グラフィック、歩行キャラ、戦闘キャラ共に、保存した画像ファイルがリストに表示されていますので、そこから選択すればアクターのグラフィックとして設定されます。
あとは、これまでの解説を参考に各設定項目を設定すれば、オリジナルグラフィックのキャラクター(アクター)が完成します。
