マップ編
サンプルマップを開こう
ゲーム内に登場する「マップ」の作り方について解説します。
MZでは完成されたサンプルマップが多数収録されています。
サンプルマップは次のように利用できます。
サンプルマップをそのまま自分のゲームに使う
サンプルマップを編集して自分のゲームに使う
サンプルマップを通じて、マップ制作の流れを体感してみましょう。
サンプルマップの読み込み
まずはサンプルマップをゲーム内で使えるように新しいマップとしてマップツリービューに追加します。
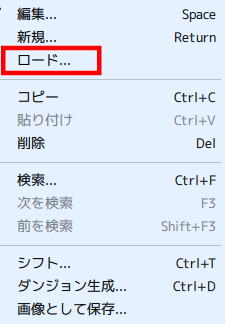
マップツリービュー上のサンプルマップを作成したい位置で右クリックし、ポップアップメニューから[ロード]を選択します。
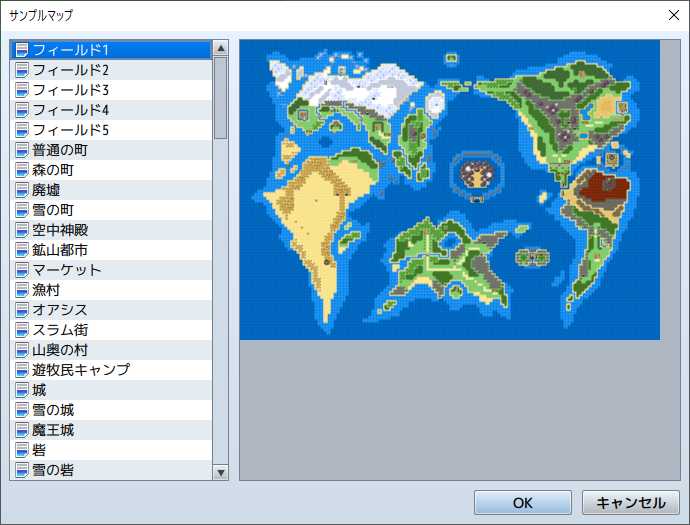
[サンプルマップ]が表示されますので、読み込みたいマップを選択して[OK]をクリックしましょう。
マップツリービューに選択したマップが追加されました。
マップを編集したい場合は、マップツリービューから編集するマップを選択し、マップビューで操作します。
サンプルマップを歩いてみる
作成したマップはテストプレイ機能を使い、ゲーム内での動きを確認できます。

メインメニュー下のアイコンボタンの中から[イベント]ボタンをクリックし、イベント編集モードに切り替えます。
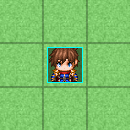
スタート地点にしたい場所で右クリックし、表示されるメニューから[初期位置の設定]-[プレイヤー]を選択します。
初期位置として設定した場所に上記画像のようなアイコンが表示されます。
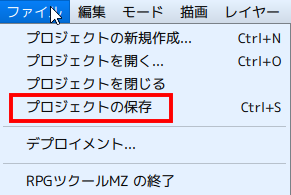
[プロジェクトの保存]ボタンもしくは[ファイル]→[プロジェクトの保存]をクリックします。
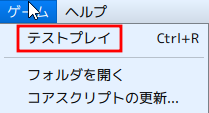
[テストプレイ]ボタンもしくは[ゲーム]→[テストプレイ]を選びます。
作成したゲームをテストプレイする機能が実行されるので、[ニューゲーム]を選択しましょう。
すると、初期位置に設定した位置からゲームが始まります。
ゲームとしてサンプルマップを歩くことができます。
テストプレイの詳細な仕組みは別項目で紹介します。
テストプレイをする
マップはテストプレイでいつでも確認できることを覚えておきましょう。
サンプルマップを繋いでみる
MZでは複数のマップを作成し、マップイベントを使い複数のマップを繋げていきます。
マップイベントの詳細はイベント編で紹介しますが、サンプルマップを使用し複数のマップを繋げる方法を先に学んでみましょう。
マップツリービュー上で、マップを追加したい場所で右クリックし、[ロード]から新しいサンプルマップを作成します。
アイコンボタンの中から[イベント]ボタンをクリックします。
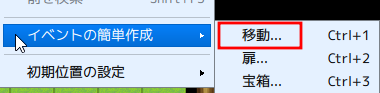
他のマップに移動するポイントで右クリックし、[イベントの簡単作成]-[移動]を選択します。
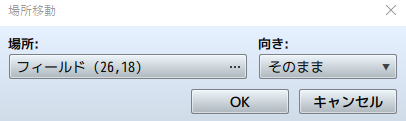
[場所]で移動先のマップと位置を選択し、[OK]をクリックします。
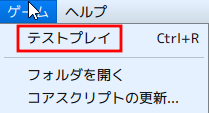
プレイヤーの初期位置を設定し、[プロジェクトの保存]ボタンをクリックして保存します。
[テストプレイ]ボタンから再度テストプレイを実施します。
[イベントの簡単作成]を設定したポイントへ移動すると、指定したマップの位置へ移動することができるようになりました。
移動先のマップからもイベントを作ることでマップを自由に行き来できるようになります。フィールドと町を繋ぐ
イベントを使ってマップを行き来できることを念頭に置きながら、マップを作成していきましょう。