テストプレイをする
ゲーム作りにおいて、テストプレイはとても大切です。作成したものがイメージ通りに出来上がっているかどうか、こまめにゲーム画面上で確認する必要があります。そのための機能が「テストプレイ」機能です。
ここでは、この「テストプレイ」機能について解説します。
プレイヤーの初期位置を決める
まずは、プレイヤーの初期位置を決めましょう。ここが、テストプレイをした際のスタート地点となります。解説のサンプルとして、作成したフィールドマップと町の外観とがしっかり繋がっているかのチェックを行いたいと思います。
イベント編集モードに切り替えたら、スタート地点にしたい場所で右クリックして、表示されるポップアップメニューから[初期位置として設定]-[プレイヤー]を選択してください。
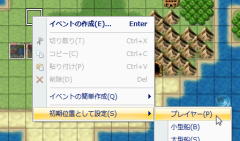
すると、主人公の画像に「S」のついたマークが作成されます。これで、初期位置が決定されました。テストプレイは、ここからスタートされます。
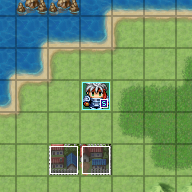
乗り物の初期位置を決める
テストプレイで乗り物に乗りたい場合は、乗り物の初期位置も決めておきましょう。乗り物の初期位置にしたい場所で右クリックして、表示されるポップアップメニューから[初期位置として設定]-[小型船 / 大型船 / 飛行船]を選択します。
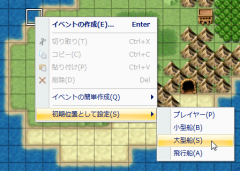
すると、選択した乗り物の画像に「S」のついたマークが作成されて、初期位置が決定されます。乗り物の初期位置は、乗り物の種類ごとに決められますので、複数の乗り物に乗りたい場合は、乗り物ごとに初期位置を決定してください。
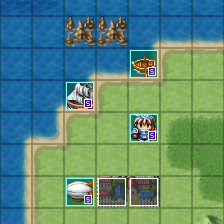
実際にテストプレイしてみる
まずは、プロジェクトを保存しておいてください。保存しないとテストプレイを行うことは出来ません。
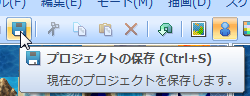
そして、画面上部にあるアイコンボタンの中から[テストプレイ]ボタンをクリックすると、ゲームのタイトル画面が表示されます。

タイトル画面で[ニューゲーム]を選択すると、テストプレイが始まります。
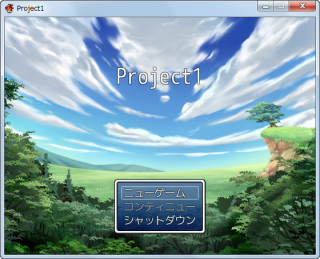
ここからは、実際のゲームの操作と同じですので、キーボードやゲームパッドなどで実際にプレイヤーキャラを操作して、イメージ通りに出来上がっているかどうかをチェックします。ゲームデータのセーブも実際のゲームと同様に行えますので、テストプレイ用のセーブデータを作るのも良いでしょう。
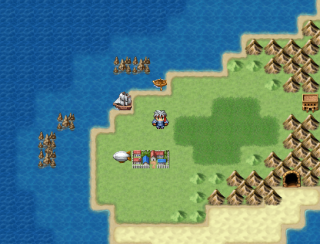
テストプレイでのみ出来ること
テストプレイを行っている際には、実際のゲームでは行えない操作を行うことが出来ます。
- すり抜け移動
- [Ctrl]キーを押したままキャラクターを移動させると、通行不可になっているタイルも通行出来るようになります。また、敵とのエンカウントが設定されているマップでは、[Ctrl]キーを押している間はエンカウントしなくなります。
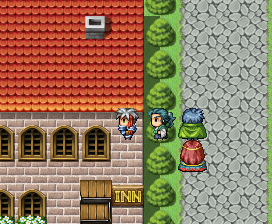
- デバッグ画面
- [F9]キーを押すと、デバッグ画面を開くことが出来ます。デバッグ画面では、現時点でのスイッチや変数の状態を確認したり、変更したりすることが出来ます。
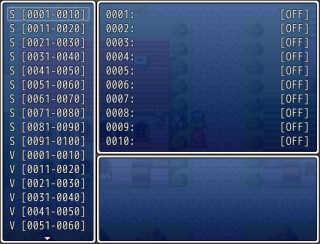
敵とのエンカウントの設定《→マップに出現する敵を設定する》や、スイッチ《→スイッチを使ったマップイベントを作る》、変数《→変数を使ったマップイベントを作る》については、別のページで詳しく解説しますので、ここではそういったことも出来るということを覚えておいてください。