マップの仕上げ
マップの作成が終わったら、実際にゲームで使用するために仕上げ作業を行いましょう。
マップ同士を繋ぐ
マップを作成しただけでは、それぞれがバラバラな状態です。フィールドマップから町やダンジョンへ移動したり、町の外観から建物の内装へ移動したりと、マップ同士を繋ぐことで初めてゲームで使用することが出来るようになります。
「場所移動イベント」を作ることで、マップ同士を繋げることが出来ます。そこで、この「場所移動イベント」について解説しましょう。なお、「イベント」についての詳しい解説は後ほど行いますので、ここでは「場所移動イベント」についてだけ覚えてください。《→イベント編》
イベント編集モードに切り替える
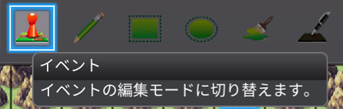 「場所移動イベント」を作るためには、イベント編集モードに切り替える必要があります。画面上部にあるアイコンボタンの中から[イベント]ボタンにカーソルを合わせて決定ボタンを押す、またはR2(RZ)ボタンを押しましょう。マップ上のタイルごとに格子状の境界線が表示されれば、イベント編集モードに切り替わった証拠です。
「場所移動イベント」を作るためには、イベント編集モードに切り替える必要があります。画面上部にあるアイコンボタンの中から[イベント]ボタンにカーソルを合わせて決定ボタンを押す、またはR2(RZ)ボタンを押しましょう。マップ上のタイルごとに格子状の境界線が表示されれば、イベント編集モードに切り替わった証拠です。
場所移動イベントを作る
解説用のサンプルとして、フィールドマップにある町のシンボルと、町の外観マップとを繋ぎたいと思います。
まずは、マップツリービューから作成したフィールドマップを選択してマップビューにフィールドマップを表示させます。次に、フィールドマップにある町のシンボルの上で△(X)ボタンをおすとポップアップメニューが表示されますので、そこから[イベントの簡単作成]-[場所移動]を選びます。
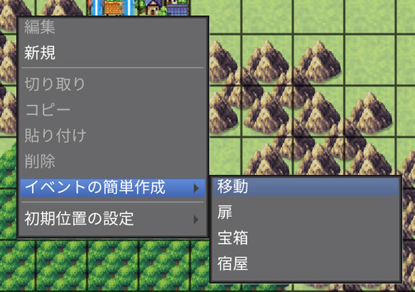
すると、[場所移動イベントの作成]ダイアログボックスが表示されます。
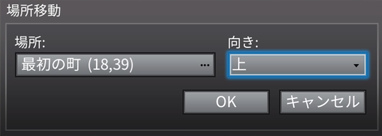
ここで、[移動先]の項目の右端にある[…]ボタンを選択すると、[場所]ダイアログボックスが表示されますので、ここから移動先となる場所を選択します。ダイアログボックス内にあるマップツリーから移動先となるマップ、マップビューから移動先となる位置を指定して、[OK]ボタンを選択しましょう。
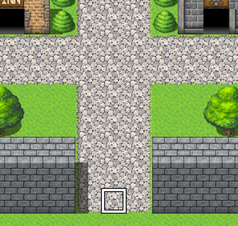
●移動先として町の出口の中央を選択する
これで、移動先が決定しました。移動直後の向きを指定したい場合は、[向き]の項目で特定の向きを指定してください。サンプルでは、町マップの下側に移動することになりますので、[上]を指定しておきます。
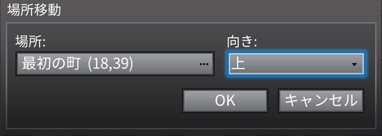
最後に[OK]を選択すれば、「場所移動イベント」が作成されます。
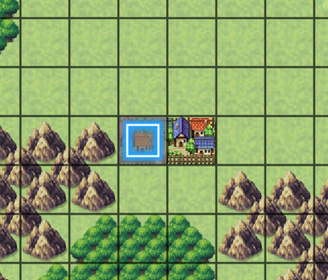
●町のシンボルの上に「場所移動イベント」が作成される
ただ、町のシンボルは横2タイル分ありますが、「場所移動イベント」が作成されたのは左側の1タイル分のみです。ですので、作成した「場所移動イベント」をコピーして、右側の町タイルの上にも作成しておきましょう。
イベントの上で△(X)ボタンを押してポップアップメニューを表示させ、そこから[コピー]を選択します。
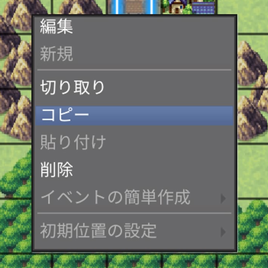
続いて、コピー先となる右側の町タイルの上で△(X)ボタンを押してポップアップメニューを開き、[貼り付け]を選択します。これで「場所移動イベント」のコピーは完了しましたので、町シンボルの左側からでも右側からでも町の外観へ移動することが出来るようになります。
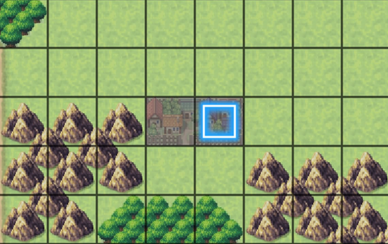
さて、これだけですと、フィールドマップから町の外観マップへ移動出来るものの、反対に町の外観マップからフィールドマップへの移動は出来ません。「場所移動イベント」は一方通行ですので、反対側にも「場所移動イベント」を作成しておきましょう。
先ほどと同じ手順で、町の外観マップの出口となる位置で△(X)ボタンを押して、フィールドマップの町シンボルの上へと移動する「場所移動イベント」を作成してみてください。作成したら、その「場所移動イベント」を出口となる位置すべてに貼り付けます。
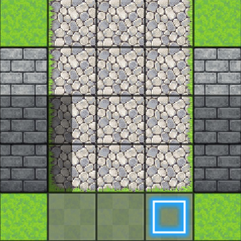
●出口すべてに「場所移動イベント」を作成する
これで、フィールドマップと町の外観とが繋がりました。プレイヤーキャラがフィールドマップ上の町シンボルに重なると町の外観へ移動しますし、逆に町の外観の出口に行くとフィールドマップの町シンボル上へと移動します。
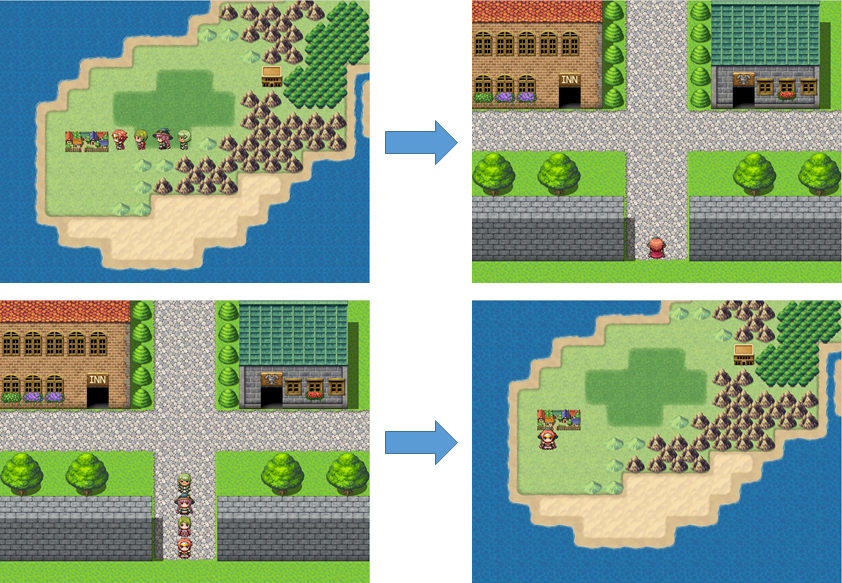
「場所移動イベント」には様々なバリエーションがあるのですが、ここで解説したものがすべての基本ですので、しっかりと作り方を覚えておきましょう。あらゆる場面で、この「場所移動イベント」が活躍します。
扉を作る
町の外観と建物の内装とを繋ぐ場合も、当然「場所移動イベント」を使用するわけですが、特に民家の入口には玄関の扉を用意したいところです。そこで、「場所移動イベント」のアレンジ版として、「扉イベント」の作り方を解説しましょう。
まずは、扉を置きたい位置で△(X)ボタンを押し、[イベントの簡単作成]-[扉]を選びます。すると、[扉イベントの作成]ダイアログボックスが表示されます。
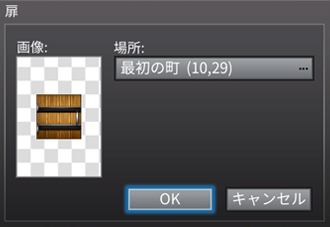
ここで、[グラフィック]の項目に表示されている扉の画像を選択すると、[画像の選択]ダイアログボックスが表示されますので、「扉」の項目にある使用したいグラフィックを選択し、[OK]を選択しましょう。そして、[移動先]を決定してから[OK]を選択すれば、「扉イベント」が作成されます。

●建物の入口に「扉イベント」が作成される
これだけですと、町の外観から内装への移動は出来ますが、内装から外観への移動は出来ませんので、内装側に町の外観へ出る「場所移動イベント」を作成しておきましょう。町の外観へ戻ると扉は閉まった状態に戻っていますので、[移動先]は、扉の 1 歩下にすることをおすすめします。扉と同じ位置にしてしまうと、閉まっている扉の上に重なってしまうからです。
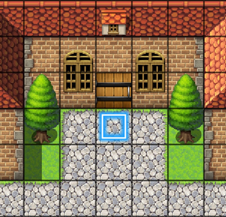
これで、町の外観と内装マップとが繋がりました。プレイヤーキャラが扉に触れると扉が開いて、その建物の内装へと移動しますし、逆に内装の出口へ行くと外観にある建物の扉の前へと移動します。
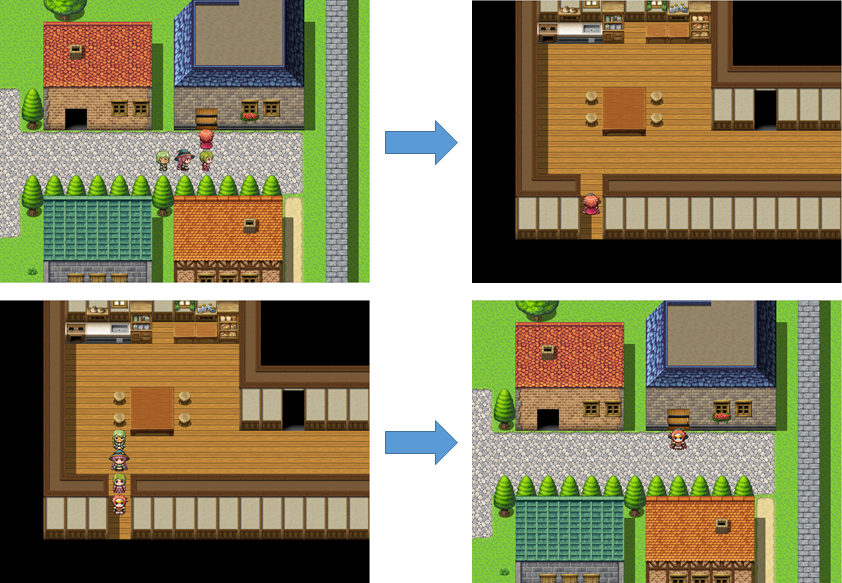
あとは、建物の数だけ「扉イベント」を作成していけば、町の外観にあるすべての建物の中に入ることが出来るようになります。
戦闘背景やBGMを設定する
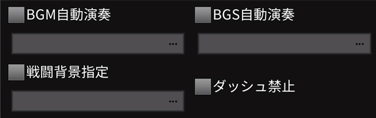 そのマップで戦闘が行われた際の戦闘画面に表示する戦闘背景や、そのマップに移動してきた時に流れる BGM などの設定を行いましょう。これらの設定は、[マップの設定]ダイアログボックスで行います。《→マップをループさせる》
そのマップで戦闘が行われた際の戦闘画面に表示する戦闘背景や、そのマップに移動してきた時に流れる BGM などの設定を行いましょう。これらの設定は、[マップの設定]ダイアログボックスで行います。《→マップをループさせる》
では、それぞれの項目について解説しましょう。
戦闘背景指定
そのマップ上での戦闘において、特定の戦闘背景を表示させたい時に設定します。設定する場合は、[…]ボタンを選択して、[戦闘背景グラフィック]ダイアログボックスで背景の床部分と壁部分の画像をそれぞれ選択してください。
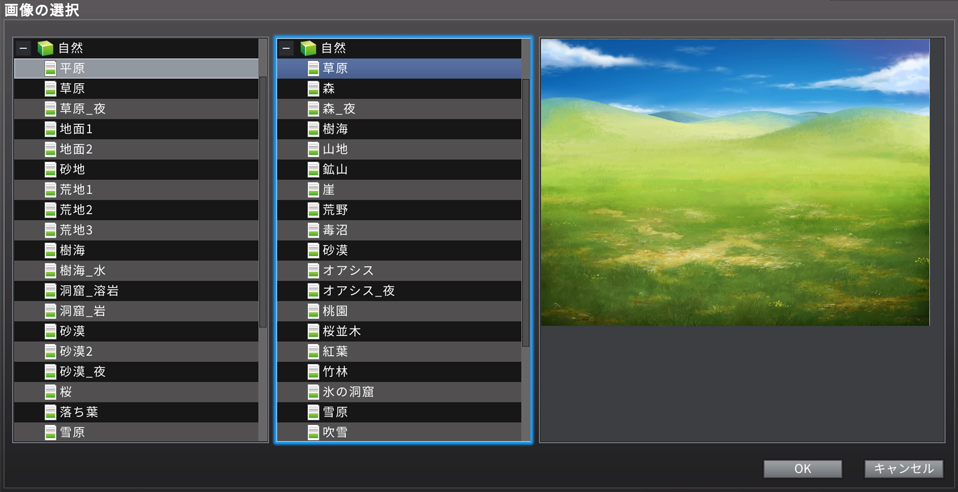
背景を設定しない場合、フィールドマップでは地形に準じた画像が、それ以外のマップではマップ画面を加工した画像が、戦闘背景として表示されます。
ですので、フィールドマップでは未設定のままにしておき、それ以外のマップではそのマップの雰囲気に合った戦闘背景を設定すると良いでしょう。
より詳しくはマップに出現する敵を設定する場面で説明します。《→戦闘背景を設定する》
BGM 自動演奏
 そのマップに移動した際に BGM(マップ上で流れる音楽)を自動的に切り替えたい場合は、ここで BGM を設定します。前のマップと同じ BGM
のままで良い場合は、設定する必要はありません。「(なし)」を選択すれば、BGM なしの状態にすることも出来ます。
そのマップに移動した際に BGM(マップ上で流れる音楽)を自動的に切り替えたい場合は、ここで BGM を設定します。前のマップと同じ BGM
のままで良い場合は、設定する必要はありません。「(なし)」を選択すれば、BGM なしの状態にすることも出来ます。
町の場合、外観マップに町の BGM を設定しておき、民家などの内装マップでは BGM 未設定にしておくと、町の外観・内装ともに同じ BGM が流れるようになりますので、設定する手間を省くことが出来ます。
BGS 自動演奏
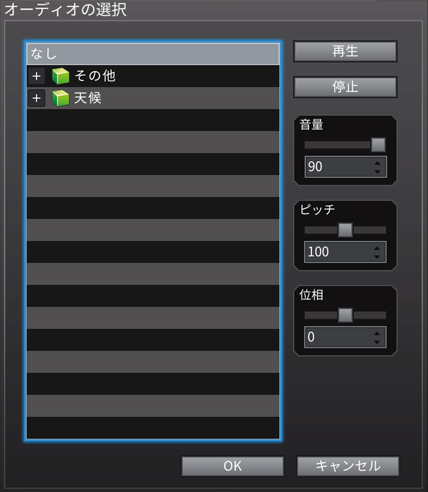 そのマップに移動した際に BGS(「波の音」のようにマップ上で流れ続ける効果音) を自動的に切り替えたい場合は、ここで BGS を設定します。前のマップと同じ
BGS のままで良い場合は、設定する必要はありません。
そのマップに移動した際に BGS(「波の音」のようにマップ上で流れ続ける効果音) を自動的に切り替えたい場合は、ここで BGS を設定します。前のマップと同じ
BGS のままで良い場合は、設定する必要はありません。
一般的に、BGS は使用する機会が少ないと思いますので、基本は未設定のままにしておき、使用するマップでのみ設定してください。また、使用するマップと繋がっているマップでは、BGS 未設定のままですと延々 BGS が流れ続けてしまいますので、「(なし)」を選択して BGS が流れなくなるようにすると良いでしょう。
ダッシュを禁止する
チェックを入れると、そのマップ上でのダッシュ移動を禁止します。どうしてもダッシュ移動させたくないマップがあれば、そこで設定してください。フィールドマップに設定したりするのが一般的です。
