マップ編
サンプルマップの編集
MZのマップイメージが掴めてきたところで、次はサンプルマップの編集を通じてマップ編集モードの使い方を紹介します。
マップ編集モードに切り替える
マップを作成・編集する場合は、マップ編集モードに切り替えます。

画面上部にあるアイコンボタン[マップ]をクリックしましょう。
マップタイルを選ぶ
マップツリービューからマップを選択し、タイルパレットとマップビューを使いながらマップを作成・編集していきます。
まずはマップツリービューから編集したいマップを選択しましょう。
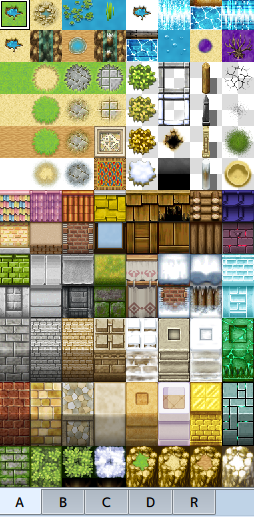
マップビューに選択したマップが表示され、マップに設定されたタイルセットに応じて配置できるマップタイルがタイルパレットに表示されます。

タイルパレットからマップに配置したいマップタイルを選択していきます。なお、タイルパレットでは複数のマップタイルを選ぶことも可能です。
マップタイルを置く
タイルパレットで選択したマップタイルは、マップビューをクリックしていくことでマップ内に配置していくことができます。
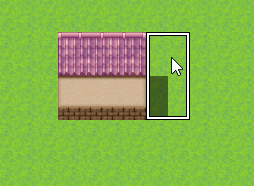 複数のマップタイルを選択した場合は、クリックひとつで複数のタイルが配置されます。
複数のマップタイルを選択した場合は、クリックひとつで複数のタイルが配置されます。
メインメニュー下にある描画ツールを活用することで効率的に作成していくこともできます。
鉛筆
通常の描画方法です。クリックした位置に選択したマップタイルを配置します。また、ドラッグすることで連続してマップタイルを配置することもできます。
四角形
ドラッグ操作の始点と終点を結ぶ線を対角線とする四角形の内部に、選択したマップタイルを敷き詰めます。
楕円
ドラッグ操作の始点と終点とを結ぶ線を対角線とする四角形に内接する楕円の内部に、選択したマップタイルを敷き詰めます。
塗りつぶし
クリックした位置から、クリックしたのと同じ種類のマップタイルが連続する範囲に、選択したマップタイルを敷き詰めます。
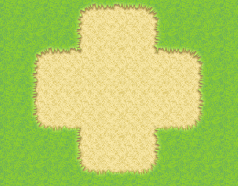 楕円ツールを活用した事例
楕円ツールを活用した事例
広域に同じマップタイルを置く場合は描画ツール[鉛筆]や[四角形]を使用して輪郭を描いてから[塗りつぶし]を使うことで効率的な作成も可能です。
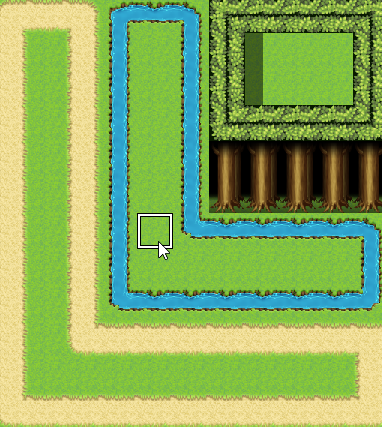 大まかな地形の枠を作成した画像。塗りつぶしを使えば、広域にマップタイルを設定できます
大まかな地形の枠を作成した画像。塗りつぶしを使えば、広域にマップタイルを設定できます
また、タイルパレット下のアルファベットをクリックすることで装飾に使うマップタイルに切り替えることができます。
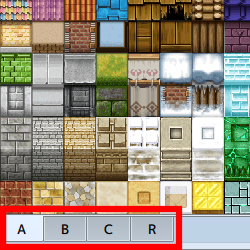
まずは一番左のタイルセットAで土台を作り、マップセットB以降のマップタイルを使用し小物を配置していきましょう。
マップタイルの仕組み
自動調整してくれるオートタイル
同じマップタイルを並べた場合、境界を自動的に調整するマップタイルがあります。これはオートタイルと呼ばれる特殊なマップタイルです。
この自動調整機能は[Shift]キーを押しながら配置することで無効化することも可能です。
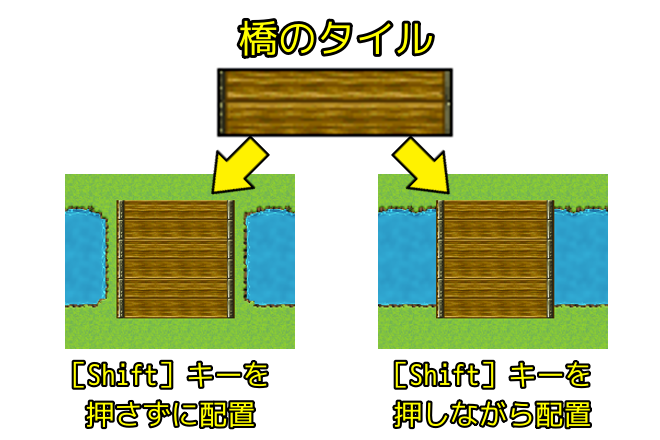
また右クリックで配置済みのマップタイルをスポイトした場合、[Shift]キーを押しながらオートタイルを配置することでスポイトした形状のまま置くことも可能です。
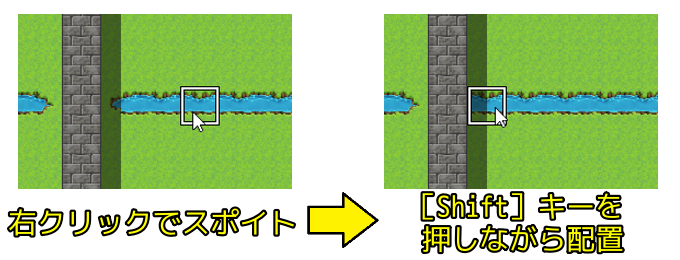
影の配置
建物や壁などのマップタイルを配置すると、自動的に影が作られます。この影は描画ツール[影ペン]を使うことで自由に追加・削除することができます。
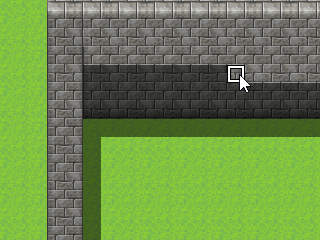 [影ペン]は1タイルを4分割した単位で配置できます。配置次第ではより立体感のあるマップ作成も可能です。
[影ペン]は1タイルを4分割した単位で配置できます。配置次第ではより立体感のあるマップ作成も可能です。
扉を作ってみる
建物の入口として配置される扉はイベントモードを活用して配置していきます。

イベント編集モードに切り替えます。画面上部にあるアイコンボタン[イベント]をクリックしましょう。
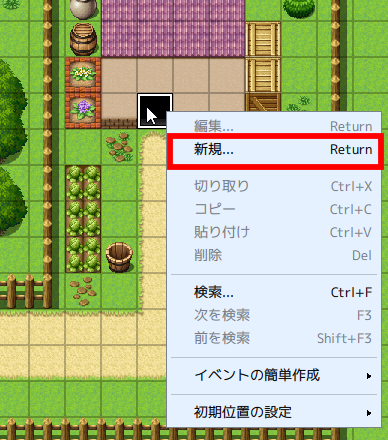
扉を配置するポイントでダブルクリックもしくは右クリックから[新規]を選択し、新しいイベントを作成します。
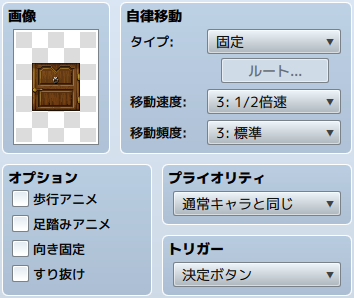
[画像]で扉のグラフィックを選択し、オプション[歩行アニメ]のチェックを外します。
[OK]で確定しましょう。
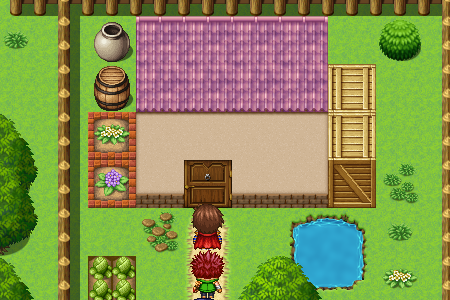
装飾としての扉が完成しました。
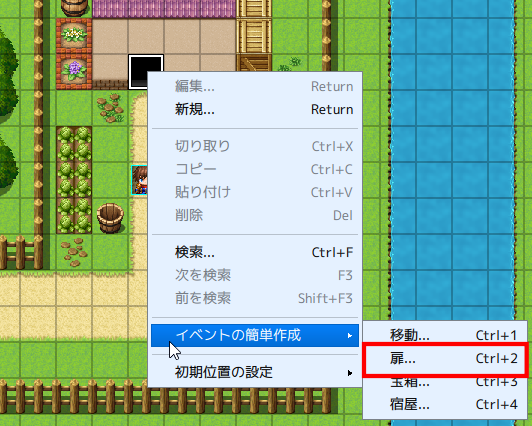
なお、扉を開くようなアクションとともに扉を通じてマップを移動するイベントをイベントの簡単作成で作ることもできます。
扉を配置したいポイントで右クリックし、[イベントの簡単作成]から[扉]を選択し、表示されるダイアログウィンドウに表示される内容を設定していきましょう。
 イベントの簡単作成で「扉」を作った事例。マップを移動することに加え、扉が開くような動きが設定されています。
イベントの簡単作成で「扉」を作った事例。マップを移動することに加え、扉が開くような動きが設定されています。
イベントの詳しい解説はイベント編で解説しています。
ここでは、扉を表示したい場合はイベント編集モードを使って設置すると覚えておきましょう。